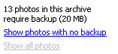First time you use Photo Backup
What you should do |
What happens |
|
|
This is the setup phase, with no actual backup. You'll select the photo folders on the hard drive(s) that require backup. There is no limitation on the number or the size of these photos. Photo Backup can either search for folders that include photos on your computer, or you can specify those folders yourself. You can also customize the type of files that will be backed up. By default, Photo Backup will include all photo types. You can edit this list to determine which file types to include. |
Check that all your photos are included
|
Before starting the backup process, it is recommended that you review the archive contents. Do to this, you can use the browse functions of Photo Backup. Check that the number of photos, and their size (in MB) is as you expect it. The Settings button in the main toolbar will allow you to include other folders, specify file types for backup and other settings. |
|
|
Click on the Make Backup button in the main toolbar. Photo Backup will prompt you to insert as many CDs / DVDs as required to complete the backup. At the end, Photo Backup will tell you that the backup is complete. |
|
|
Although not required, it is highly recommended that you create an Index CD after you complete the backup. An Index CD will help in case your computer crashes. It includes a graphical index of the files in the archive, and also a backup for Photo Backup's database. The Index CD can help you recover faster from computer failure. |
Next time you launch the program
Photo Backup remembers the settings from last time. It knows where the photos are stored on your hard drive, and it also remembers what's already been backed up. Just click on the Make Backup button and continue the backup process from last time.