Create an index for photos on CDs and DVDs
This application note shows how to create
a thumbnail index of your archive using Photo Backup.
If you have several CDs or DVDs with backup of photos, music documents
or any other type of files, you can use Photo Backup to create an
index that will show where each file is stored.
Steps
- Create a new backup session in Photo Backup
- Use Include previous backup to scan all
existing backup
- Use Make index to generate an HTML index
- Create an Index CD, to store the index
on a dedicated CD
1) Create a new backup session in Photo Backup
Use the setup assistant to create new backup
settings. You will be asked what file types are included in the
backup (found on the CDs or DVDs). You can scan for all file types
or specify certain types, which you are interested in.
Then, select the directory (or directories) on the hard drive where
these files exist. If the don't exist on the hard drive any more,
this step can be skipped.
2) Scan existing backup
Photo Backup keeps a database of which file is stored on which
CD (or DVD).
The database includes file details, thumbnails and EXIF information.
In order to initialize this database, let Photo Backup scan existing
backup. After all CDs are scanned, the program will know exactly
where each file is stored.
(from the 'Manage CDs' panel, click on Include
previous backup).
During the scanning, Photo Backup creates thumbnails and also
reads EXIF information, so that photos on archive can be searched
and browsed (most photo formats are supported, including RAW formats
- see details).
 This
information can be used to continue making incremental backup, and
automatically copy to CD only new or modified files, or just to
create an index, showing what's on backup and where. This
information can be used to continue making incremental backup, and
automatically copy to CD only new or modified files, or just to
create an index, showing what's on backup and where.
3) Use [Make index] to generate an HTML index
The HTML index, which is generated shows where each file is saved.
The index includes two sections - text and thumbnails.
The text index is a list showing the source file names, the CD on
which each file is stored and the path on the CD. Next time you
need to find a file, just open the index, search for its name and
you'll see exactly where it is located.
For graphical files (photos, pictures, etc.) you can also use a
thumbnail index. This index includes thumbnails of all photos in
the backup, and where they are stored on the backup. The thumbnail
index is organized according to the folders on the hard drive, to
make searching for a particular file quick and intuitive.
4) Store the index on a dedicated CD
 Click
on Index CD and the index is copied to a CD. You can use the same
CD to write updates to the index. Click
on Index CD and the index is copied to a CD. You can use the same
CD to write updates to the index.
When new files are archived, the index can be automatically updated.
Photo Backup can also update the index CD to contain an up-to-date
version of the index.
 To
view the index it doesn't need to be burned on a CD. The index can
also be viewed from within Photo Backup. Burning the index is recommended
to protect this valuable information in case the computer fails. To
view the index it doesn't need to be burned on a CD. The index can
also be viewed from within Photo Backup. Burning the index is recommended
to protect this valuable information in case the computer fails.
Getting started
So, what do you need to do to get started?
- Download and install the program
- you have a 14 days trial with no registration required
- Setup a session to include all existing backup
- Create an index and (optionally) burn it to CD
- Continue making automatic incremental backup using Photo Backup
And, if you have any questions, contact
us and we'll be glad to help. |
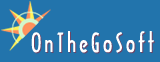

 Click
on Index CD and the index is copied to a CD. You can use the same
CD to write updates to the index.
Click
on Index CD and the index is copied to a CD. You can use the same
CD to write updates to the index.